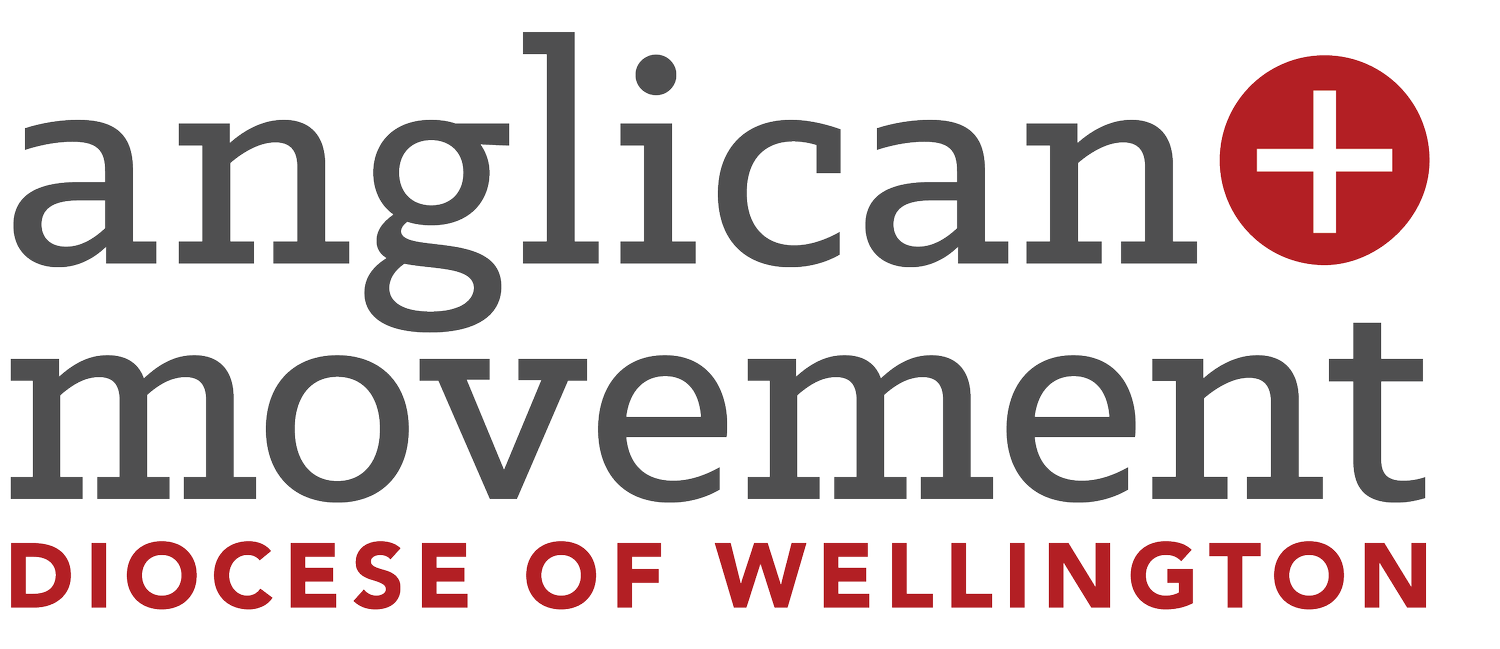the
Smart Parish
Church leaders, administrators, and volunteers are busier than ever. The last thing anyone needs is more noise or hype about AI—we need simple, actionable tools that genuinely help us in our daily work.
We’ve created a hub to guide you through this AI journey
Join the Smart Parish Community
Imagine saving hours every week on admin, communications, and planning…
That’s exactly what The Smart Parish newsletter is here to help with!
It’s a quick, practical email packed with AI tools and insights, designed specifically for churches. No tech jargon—just real, useful ways to lighten your workload and enhance your ministry.
If you want to see how AI can support your parish without the overwhelm, sign up today!
Start working Smarter, not harder.
Read the Blog:
packed with AI tools and insights, designed specifically for churches.
useful ways to lighten your workload and enhance your ministry.
Resources
How to…
-
Say you want to create a roster of volunteers for the weekly Gospel readings.
Using ChatGPT, upload the Lectionary file and write a prompt to create a table with Gospel readings their dates and, if desired, the names of your volunteers.
What you’ll need:
A .PDF of the Lectionary (available to download here).
Names of your volunteers
Suggested Prompt:
"Extract all Gospel readings from this document and organize them into a structured table with the following columns: Liturgical Season, Date, Gospel Reading, and Reader.
Ensure the readings are correctly categorized under their respective liturgical seasons.
Assign a reader for each week, rotating through the following list in order: Jane D, Harry S, Brad P, Taylor S, Amelia K, Katherine G, Stewart L. Repeat the cycle if needed.
Format the table for clarity and readability."
Click the copy icon and paste it into your email, Word document, Google Sheets or Excel (or, wherever is useful for you).
-
Imagine you’re an administrator tasked with consolidating various ministry or committee reports into one comprehensive document.
Read on to see how to upload your reports and merge them into a cohesive annual report with a single prompt. Plus, you have the option to automatically feature a standout quote or key highlight under each report title—making your document both informative and visually engaging.
Note: Save all your reports in one folder and strip them of photos so they are low in file size.
Process:
Open Claude.ai (read below for how to create an account)
Upload documents (reports)
Enter Prompt
Download or copy the response
Suggested Prompt:
Role & Task:
You are a church administrator responsible for compiling various ministry and committee reports into a single annual report document.
Source Materials:
Each ministry or committee report is 500 words and provided as a separate Word document (attached).
Do not alter the wording of any reports.
Output Requirements:
Compile all reports into one structured document.
For each report:
Extract one or two key highlights or quotes and place them at the top under its heading.
Maintain the original report text unchanged below the highlights.
Use the following formatting structure:
H1: Annual Report Title (e.g., “Annual Ministry Reports 202X”)
H2: Individual Ministry/Committee Report Titles
Body Text: The unchanged report content
Bold or Italics: To emphasize key highlights, if necessary
Additional Notes:
Ensure consistent formatting across all reports.
Arrange reports in a logical sequence, such as by ministry category or importance.
If any report lacks a clear highlight or quote, summarize its central theme concisely.
Once Claude has created the response, either click the clipboard at the bottom of the response window and paste it into a Word document to edit or, download the file (note: the file is in markdown format (.md) online converters are available to convert the file (and its formatting) to Word. I recommend MD to DOCX | CloudConvert
Now, all that’s left is to include a Vicar’s report and financial report and you’re good to go.
Note, in this case, we’ve used Claude.ai instead of ChatGPT this is because the file allowance is greater for Claude in the free plan.
Simply create an account by going to www.claude.ai
-
Using a Recorded Meeting and ChatGPT
Record Your Meeting:
Use MS Teams, Zoom, or any reliable in-person recording device to capture your meeting. Ensure the audio quality is good so that transcription is accurate.Generate a Transcript:
For MS Teams or Zoom, enable the built-in transcription feature.
Alternatively, upload the recording to a transcription tool like Otter.ai or Microsoft Word to obtain a text version of the discussion.
Prepare Your Transcript:
Review the transcript for any errors or unclear sections. Make basic edits to ensure the text is as accurate as possible.Open ChatGPT:
Once you have a clean transcript, open ChatGPT in your browser or preferred platform.Enter a Detailed Prompt:
Paste your transcript into ChatGPT along with a clear, thorough prompt.
Suggested Prompt:
Either attach the transcript file or copy and paste it below a prompt similar to the one below:
"Below is a transcript of our recent church meeting. Please generate clear, well-structured meeting minutes that include the following:A concise summary of the meeting's purpose and key discussions
A bullet-point list of main topics covered
Decisions made, including any voting outcomes if applicable
Action items with assigned responsibilities and deadlines (if mentioned)
Follow-up points for the next meeting
Ensure the minutes are formatted in a professional and easy-to-read manner, suitable for distribution to our parish team."
6. Review and Edit the Output:
Once ChatGPT generates the minutes, review them for accuracy. Make any necessary tweaks before sharing the final version with your team. -
Do you need to create a presentation but don’t know where to start? AI tools like ChatGPT and Gamma AI can make the process simple and stress-free. Here’s how:
Step 1: Start with Your Content
If you have a draft document (such as a sermon outline, meeting notes, or a teaching plan), you’re already halfway there. If not, jot down your main points in a Word document.Step 2: Use ChatGPT to Create an Outline
Upload or copy your notes into ChatGPT.
The Prompt
Use this structured prompt:
“I have a document containing key points for a church presentation on [topic]. The document includes main themes, scripture references, and discussion points. Please transform this into a structured presentation outline with a logical flow, clear section headings, and bullet points for each major idea. Keep it concise and engaging, ensuring it aligns with a church audience.”ChatGPT will generate a clear outline with key sections and talking points.
Step 3: Refine Your Outline
Review the AI-generated outline.
Adjust the wording, add scripture references, or include personal stories where needed.
If you need more detail, ask ChatGPT to expand on specific points.
Step 4: Turn the Outline into a Slide Deck with Gamma AI
3. Use this structured prompt:
“This is a structured outline for a church presentation on [topic]. The slides should be visually engaging, using a clean and professional layout. Each main point should be represented on its own slide, with concise text and relevant visuals. Use a warm, inviting colour scheme suitable for a faith-based audience, and suggest AI-generated images where appropriate.”4. Gamma will automatically generate slides with a professional layout.
5. Review and customize the slides – adjust text, add images, or change the theme.
Step 5: Present with Confidence!
Once you’re happy with your slides, download or share them directly from Gamma. You’re now ready to deliver a polished, engaging presentation – with just a fraction of the effort!
Recommended Tools
-
Claude AI, developed by Anthropic, is an advanced artificial intelligence chatbot designed to assist with a wide range of tasks, from answering questions to drafting documents, summarizing information, and even coding.
Claude AI is built with a strong focus on safety, reliability, and helpfulness.
Benefits of Using Claude AI
User-Friendly & Conversational – Claude AI is designed to feel natural and intuitive, making it easy for beginners to use.
Efficient Writing & Research – It can help with drafting emails, articles, reports, and summaries, saving you time.
Safe & Ethical AI – Built with safety measures to provide reliable and unbiased responses.
Coding & Technical Support – Can generate and debug code in multiple programming languages.
Data Analysis & Summaries – Great for summarizing long documents or making sense of complex information.
Free to Use (Basic Version) – Claude offers a free version with useful features for general tasks.
How to Set Up a Free Claude AI Account
Go to the Claude AI Website
Open your web browser and visit claude.ai.
Sign Up for an Account
Click on "Sign Up" and enter your email address.
You may need to verify your email via a confirmation link.
Set Up Your Profile
Enter your name and other basic details as prompted.
Start Using Claude AI
Once logged in, you can begin chatting with Claude by typing your questions or requests.
-
Otter AI is a free, user-friendly transcription tool that automatically converts recorded meetings into clear, editable text. It saves you time and effort by capturing every detail accurately, allowing you to focus on the discussion while Otter AI handles the note-taking. With its intuitive interface, you can easily highlight key points, review the transcript, and extract the essential details for your meeting minutes.
Benefits of Otter AI:
• Automatic and accurate transcription
• Time-saving and efficient notetaking
• Easy editing and highlighting of key points
• Accessible and free to startSteps to Get Started with Otter AI:
Visit the Website:
Go to Otter.ai and click on “Sign Up.”Create an Account:
Register for a free account using your email address or a supported social login.Verify Your Email:
Check your inbox for a verification email and follow the instructions to activate your account.Log In:
Once verified, log in to access your Otter AI dashboard.Record or Upload a Meeting:
Start a new recording directly through the app or upload an existing audio file from your meeting.Review the Transcript:
Let Otter AI transcribe your audio. Once done, review and edit the transcript to ensure accuracy.Highlight and Extract Key Points:
Use the built-in tools to highlight important sections and extract action items or decisions for your meeting minutes.Export and Share:
Save, export, or share the transcript with your team as needed.
This tool is a great way to streamline your meeting documentation, ensuring nothing important is missed while reducing manual note-taking efforts.
-
AI can help with writing, but Grammarly takes it further by improving grammar, clarity, and tone. It works across emails, documents, and we browsers.
Grammarly will help you edit on the fly and gain confidence in your writing.
How to Install Grammarly:
1️⃣ Visit Grammarly.com and create a free account.
2️⃣ Install the browser extension for Chrome, Edge, or Firefox.
3️⃣ Enable Grammarly in Word, Gmail, and other apps to get real-time suggestions.Grammarly ensures your AI-generated content is polished, professional, and easy to read.
-
ChatGPT is an AI-powered chatbot that helps with answering questions, drafting content, summarizing information, and much more. It can assist charities and nonprofits by improving efficiency in writing reports, emails, newsletters, and brainstorming ideas.
How to Set Up a Free ChatGPT Account
Follow these steps to start using ChatGPT for free:
Visit the OpenAI Website
Go to chat.openai.com in your web browser.
Sign Up
Click on the “Sign Up” button.
You can sign up using an email address, Google account, or Microsoft account.
Follow the prompts to enter your details and verify your email.
Choose a Plan
The free plan gives you access to GPT-3.5.
The ChatGPT Plus plan (paid) provides access to GPT-4, which is more advanced and capable.
You can start with the free version and upgrade later if needed.
Log In and Start Chatting
Once registered, log in and type your question or request in the chatbox.
ChatGPT will generate a response in seconds!
Tips to Improve Your ChatGPT Experience
1. Be Clear and Specific
The more detail you provide, the better the response.
Example: Instead of “Tell me about fundraising,” ask “What are effective fundraising strategies for a small charity?”
2. Provide Context
Explain who you are and what you need to get a more relevant response.
Example: “I work in a nonprofit supporting refugees. Can you help draft a welcome email for volunteers?”
3. Use Step-by-Step Instructions
If you need a guide or process, ask for a step-by-step response.
Example: “Can you explain step-by-step how to apply for a government grant?”
4. Ask for Different Formats
ChatGPT can provide information in different styles (formal, casual, bullet points, or summaries).
Example: “Can you summarize this in three bullet points?” or “Rewrite this in a more professional tone.”
5. Keep the Conversation Going
If the response isn’t quite right, ask for a revision.
Example: “Can you make this response more engaging?”
6. Use ChatGPT for Brainstorming and Drafting
ChatGPT is great for brainstorming ideas, drafting letters, and generating content.
Example: “Give me five creative fundraising ideas for a church-based charity.”
Final Tips
Set the context – Always explain what you need and who it’s for.
Iterate and refine – Keep asking follow-up questions to improve results.
Review and edit – Always check AI-generated content before using it.
Avoid sharing sensitive data – Do not input personal or confidential information.By following these steps and tips, you’ll get the most out of ChatGPT and make it a valuable tool for your charity or nonprofit. 🚀
-
Gamma AIis an online tool that helps you create visually appealing presentations without the hassle of designing slides from scratch. It uses AI to format content automatically, making it perfect for church presentations, sermons, or ministry meetings.
Gamma AI Free Plan Features:
Basic Presentation Creation – Generate slides using AI-driven layouts.
AI-Generated Images – Easily add AI-created visuals to enhance your slides.
Customizable Themes – Choose from a variety of styles.
Limited Monthly Usage – The free plan allows a certain number of presentations per month.
Images:
Using AI Images or upload your own: Inside Gamma AI, select the “Insert Image” option and choose “Generate AI Image.” Describe what you need, and Gamma will create a relevant visual. Or choose “Upload from Device” to add your own photos or church branding elements.
Downloads
Guidance on information protection when using Generative AI.
Download here