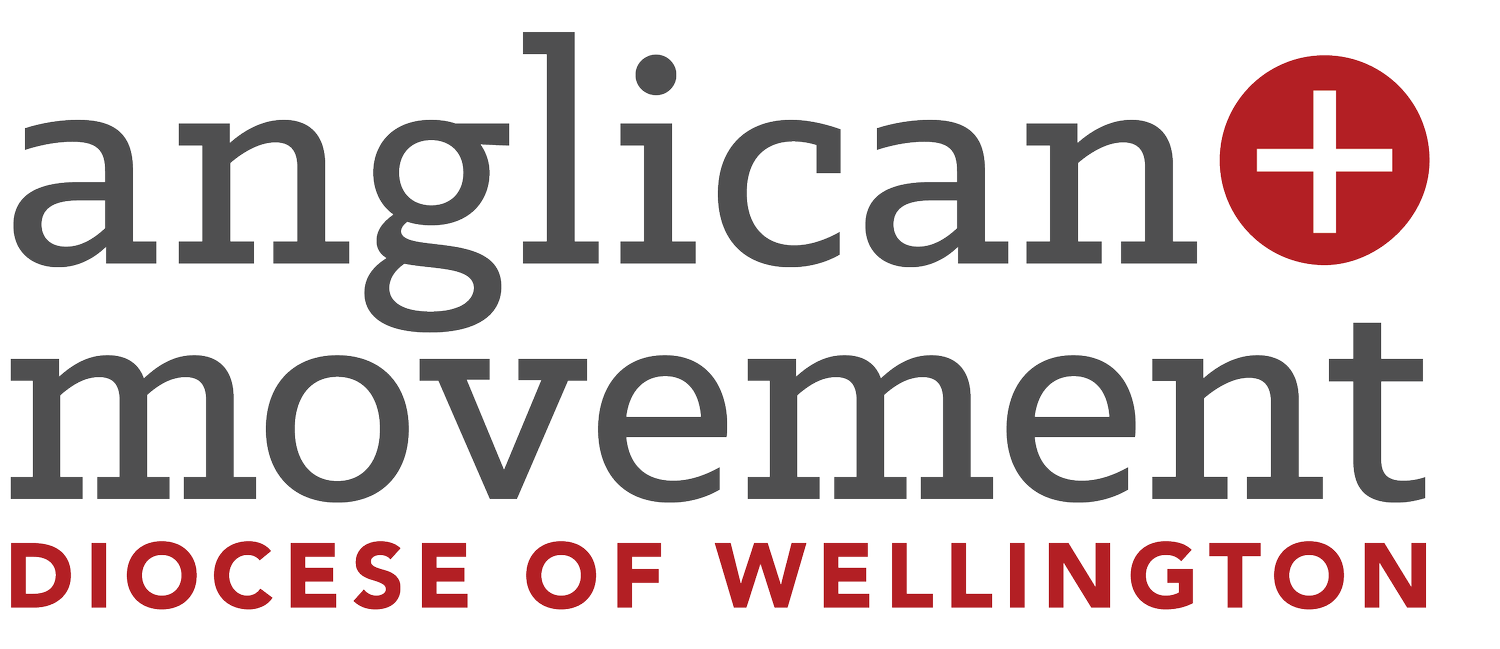Get Smarter with Meeting minutes
Now that we’ve introduced you to Generative AI and how to craft better prompts, let’s explore one of the most practical ways AI can help in your daily church work—saving time in meetings!
In today’s email, we’ll cover:
Minutes, Meetings and Actions…
Turning recording transcriptions into useful minutes
Recommended too: Otter AI
What’s next: AI Ethics
Free and/or low cost tools
My aim with the Smart Parish is to introduce tools that are free or low-cost. Not every church has the budget for expensive software. Trying a tool’s free version first helps you avoid costly mistakes while finding what truly works for you. That means when I recommend something, you can try it risk-free—no budget approvals or big commitments needed!
Also, free tools maintain our focus on creative solutions that make church work easier and more effective.
Use AI for Meetings and Minutes
Church meetings—whether Vestry, ministry teams, or board sessions—are filled with valuable discussions and decisions. But let’s be honest, keeping track of everything can be a challenge!
AI tools can help by transcribing meetings, highlighting key points, and even drafting minutes for you.
Imagine This…
You’ve just finished a Vestry meeting where you discussed finances, upcoming events, and an important decision about the church building. Instead of scrambling to take notes, you record the meeting. Later, AI transcribes it for you, organizes key points, and highlights action steps—no more worrying about missed details!
What I do…
I use an AI recording and transcription software that integrates with my work calendar. It then automatically records the meetings I attend. After the meeting, I get an email with a meeting summary I can share with attendees and a link to the full transcription and audio recording. I can choose which meetings it records.
In some cases, I’ve set the software to attend a meeting on my behalf when I’m not able to.
Below, I describe the manual process for recording, transcribing and summarizing meetings using AI. It’s how I started and the foundation it provides is useful to know.
Turn meeting transcriptions into meeting minutes
Using a Recorded Meeting and ChatGPT
Record Your Meeting:
Use MS Teams, Zoom, or any reliable in-person recording device to capture your meeting. Ensure the audio quality is good so that transcription is accurate.Generate a Transcript:
For MS Teams or Zoom, enable the built-in transcription feature.
Alternatively, upload the recording to a transcription tool like Otter.ai or Microsoft Word to obtain a text version of the discussion.
Prepare Your Transcript:
Review the transcript for any errors or unclear sections. Make basic edits to ensure the text is as accurate as possible.Open ChatGPT:
Once you have a clean transcript, open ChatGPT in your browser or preferred platform.Enter a Detailed Prompt:
Paste your transcript into ChatGPT along with a clear, thorough prompt.
Suggested Prompt:
Either attach the transcript file or copy and paste it below a prompt similar to the one below:
"Below is a transcript of our recent church meeting. Please generate clear, well-structured meeting minutes that include the following:
A concise summary of the meeting's purpose and key discussions
A bullet-point list of main topics covered
Decisions made, including any voting outcomes if applicable
Action items with assigned responsibilities and deadlines (if mentioned)
Follow-up points for the next meeting
Ensure the minutes are formatted in a professional and easy-to-read manner, suitable for distribution to our parish team."
6. Review and Edit the Output:
Once ChatGPT generates the minutes, review them for accuracy. Make any necessary tweaks before sharing the final version with your team.
Recommended Tool: Otter.AI
Otter AI is a free, user-friendly transcription tool that automatically converts recorded meetings into clear, editable text. It saves you time and effort by capturing every detail accurately, allowing you to focus on the discussion while Otter AI handles the note-taking. With its intuitive interface, you can easily highlight key points, review the transcript, and extract the essential details for your meeting minutes.
Benefits of Otter AI:
• Automatic and accurate transcription
• Time-saving and efficient notetaking
• Easy editing and highlighting of key points
• Accessible and free to start
Steps to Get Started with Otter AI:
Visit the Website:
Go to Otter.ai and click on “Sign Up.”Create an Account:
Register for a free account using your email address or a supported social login.Verify Your Email:
Check your inbox for a verification email and follow the instructions to activate your account.Log In:
Once verified, log in to access your Otter AI dashboard.Record or Upload a Meeting:
Start a new recording directly through the app or upload an existing audio file from your meeting.Review the Transcript:
Let Otter AI transcribe your audio. Once done, review and edit the transcript to ensure accuracy.Highlight and Extract Key Points:
Use the built-in tools to highlight important sections and extract action items or decisions for your meeting minutes.Export and Share:
Save, export, or share the transcript with your team as needed.
This tool is a great way to streamline your meeting documentation, ensuring nothing important is missed while reducing manual note-taking efforts.